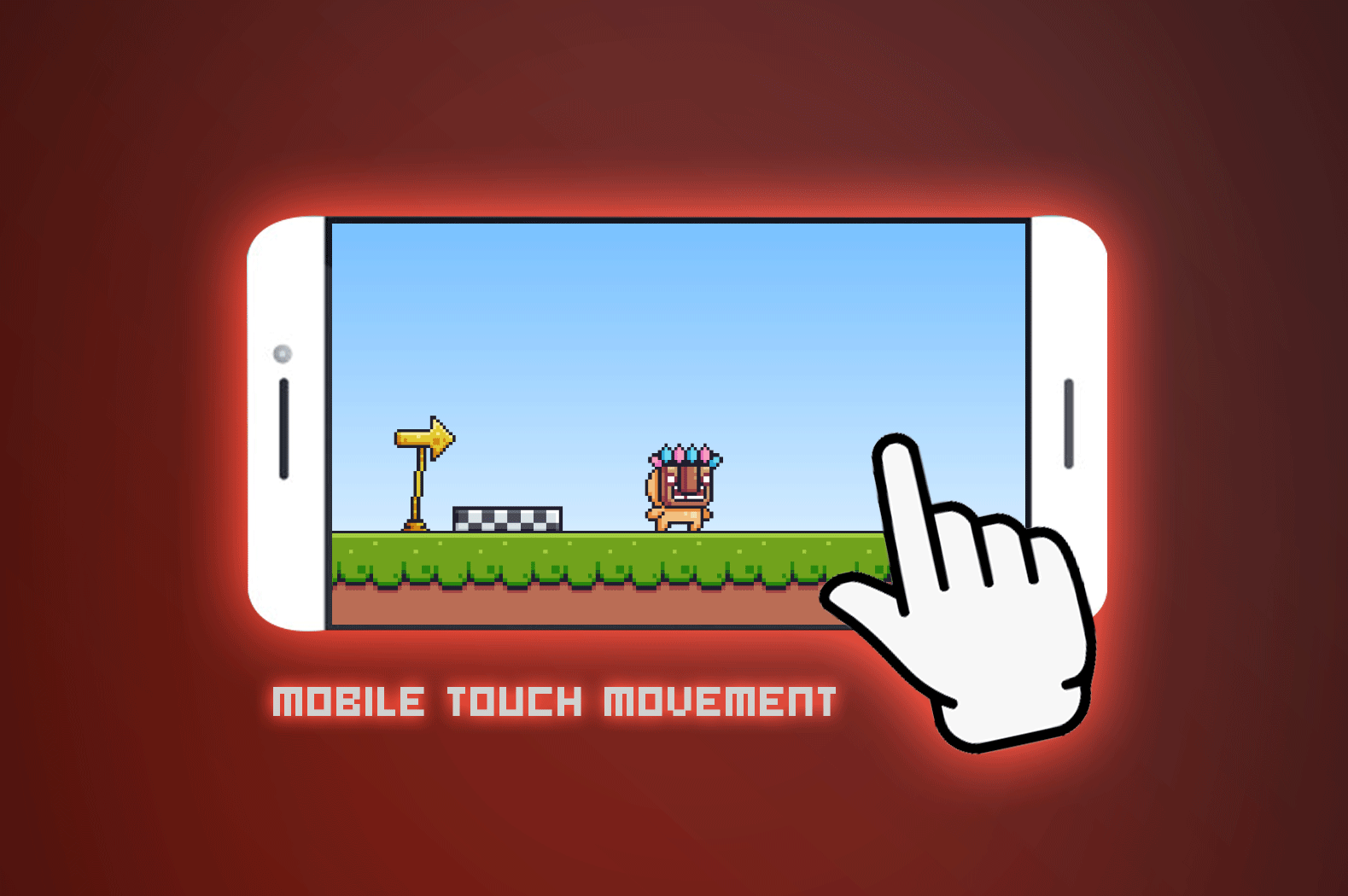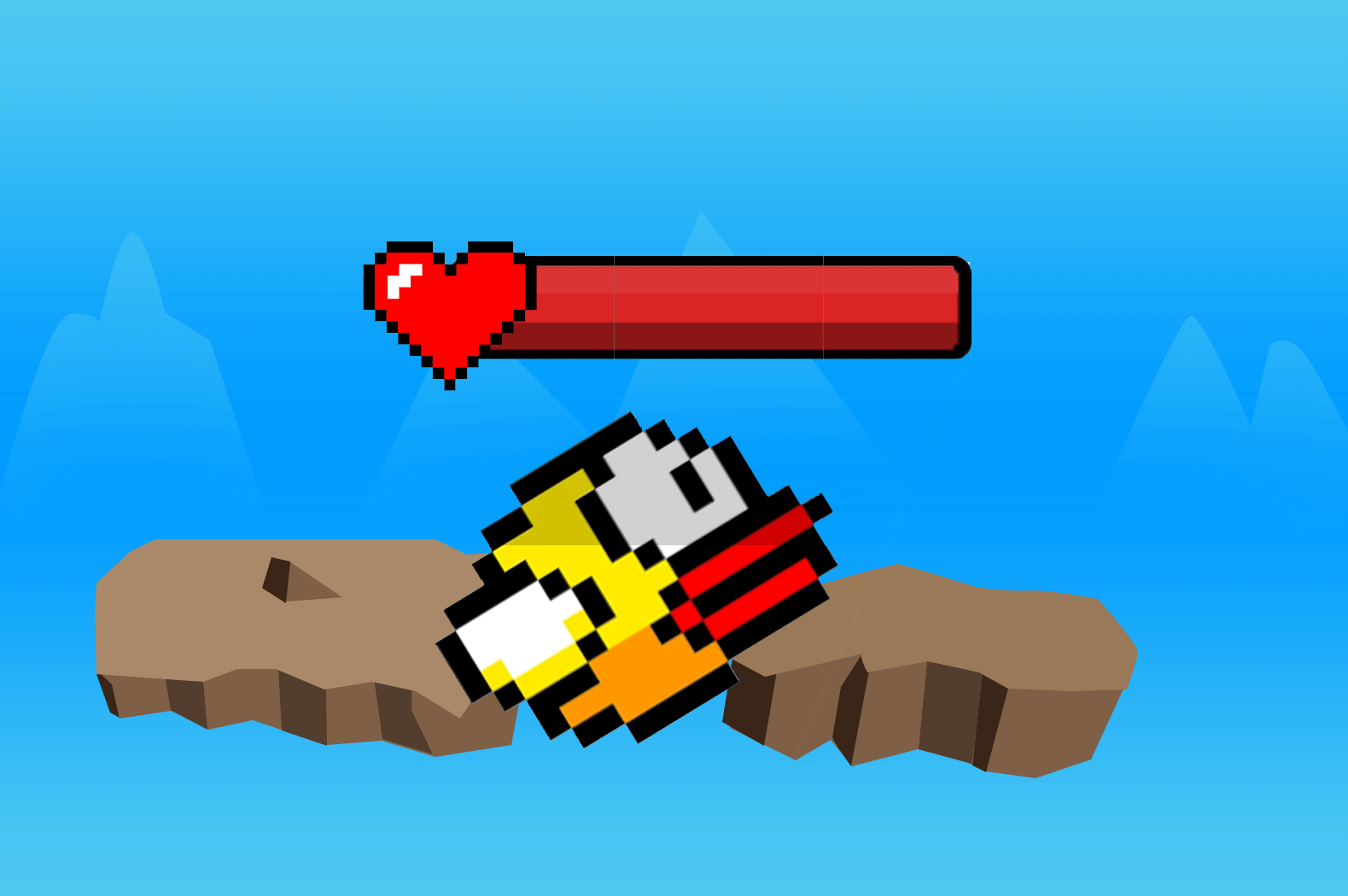
Category: Game Development
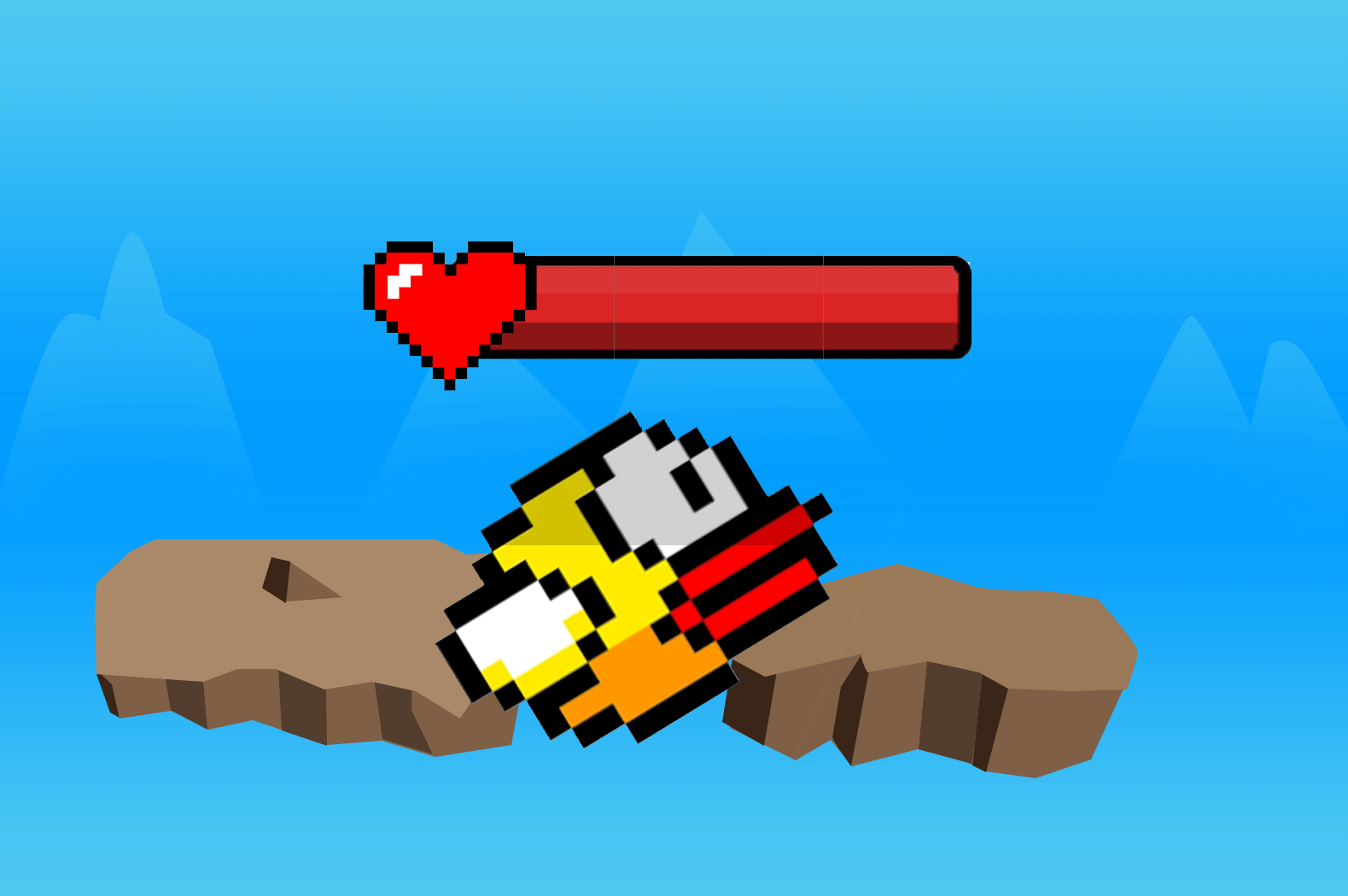

How To Make Your Own Flappy Bird Game in 10 Minutes (Unity Tutorial)
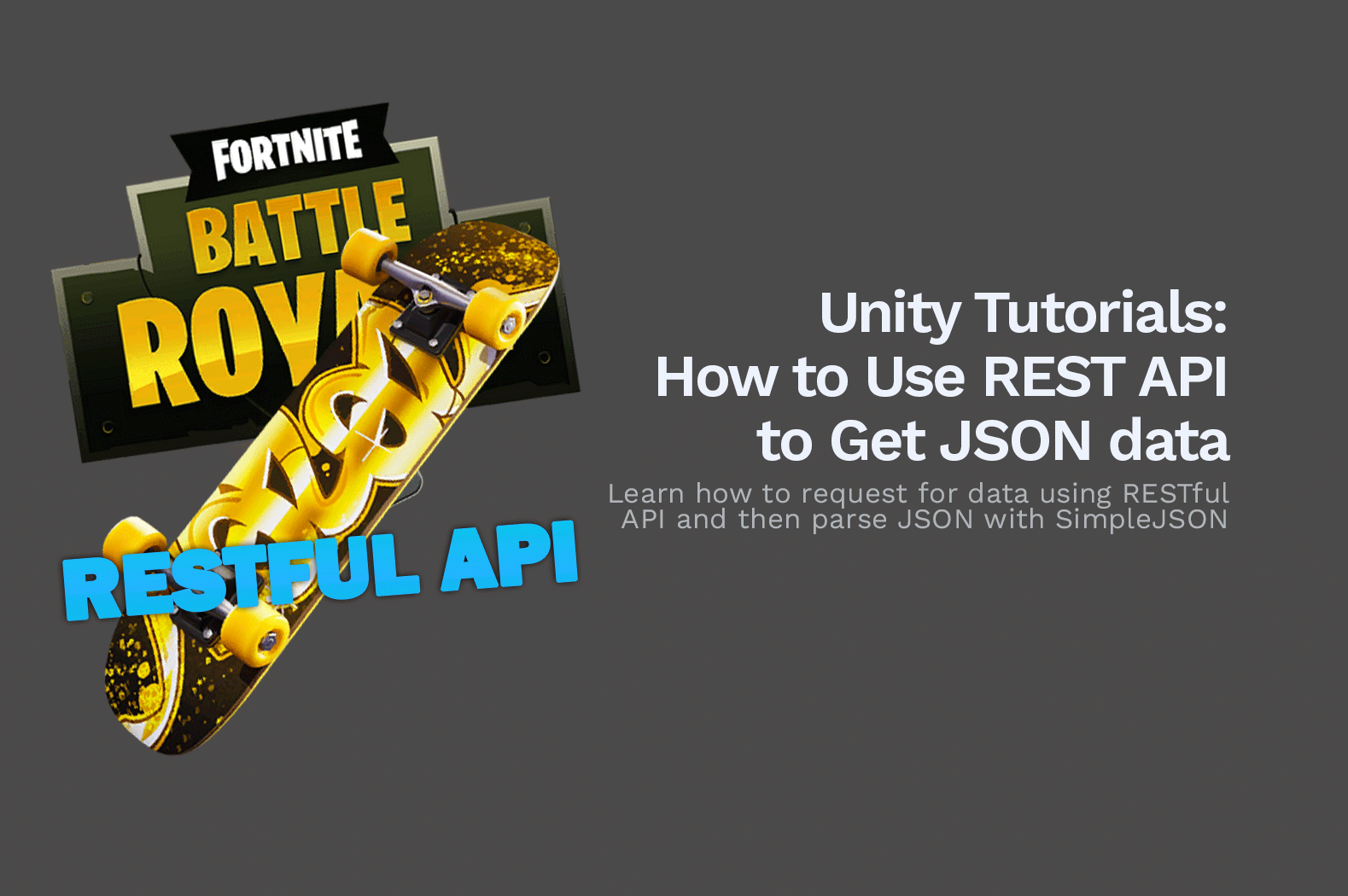
Unity Tutorials: How to Use REST API to Get JSON data

Unity Tutorials: How to Create Do After Delay Functions
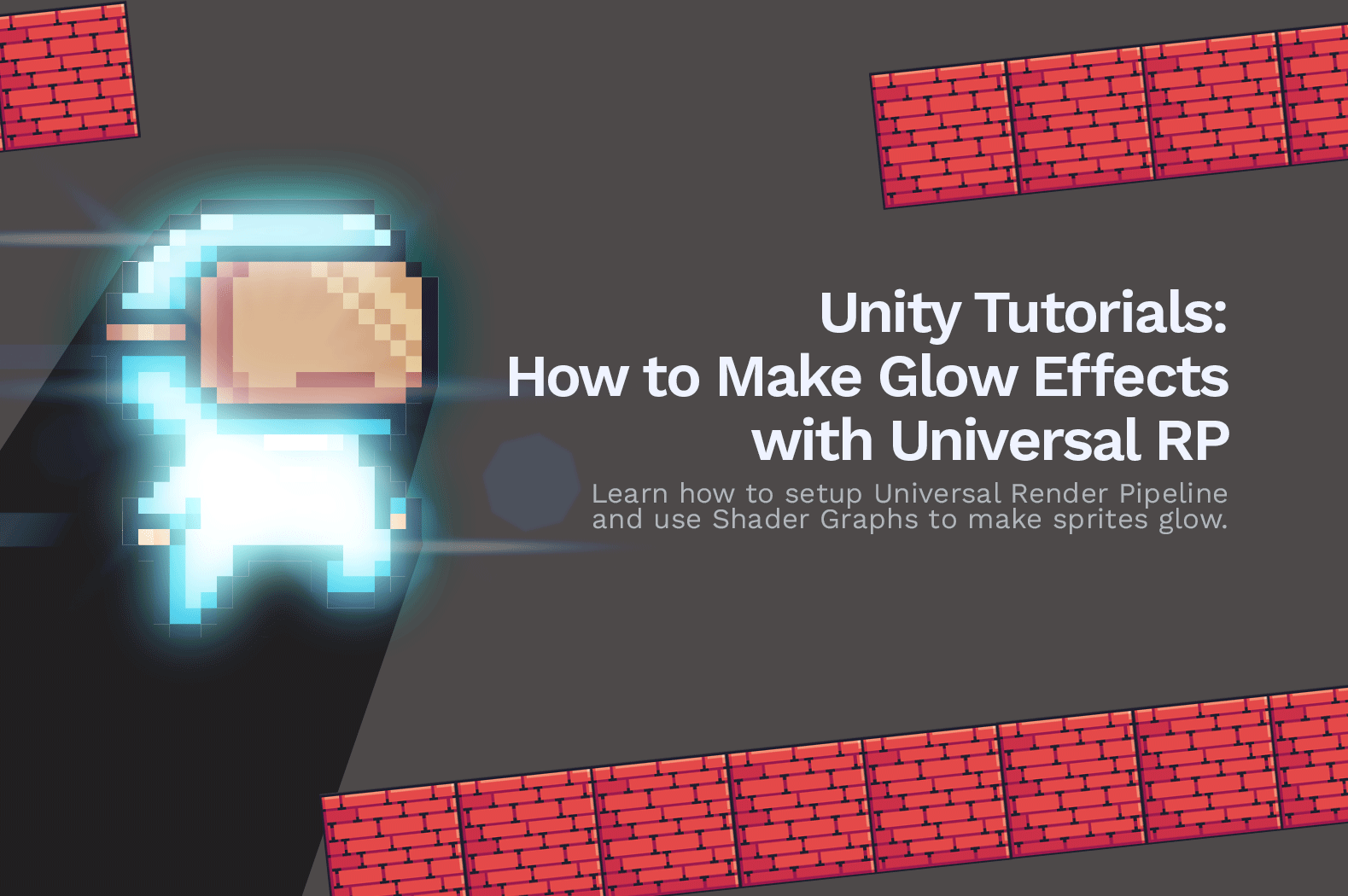
Unity Tutorials: How to Make Glow Effects in 2D

How To Display Rooms in the Lobby (Unity v2019.1.1f1 & PUN 2)
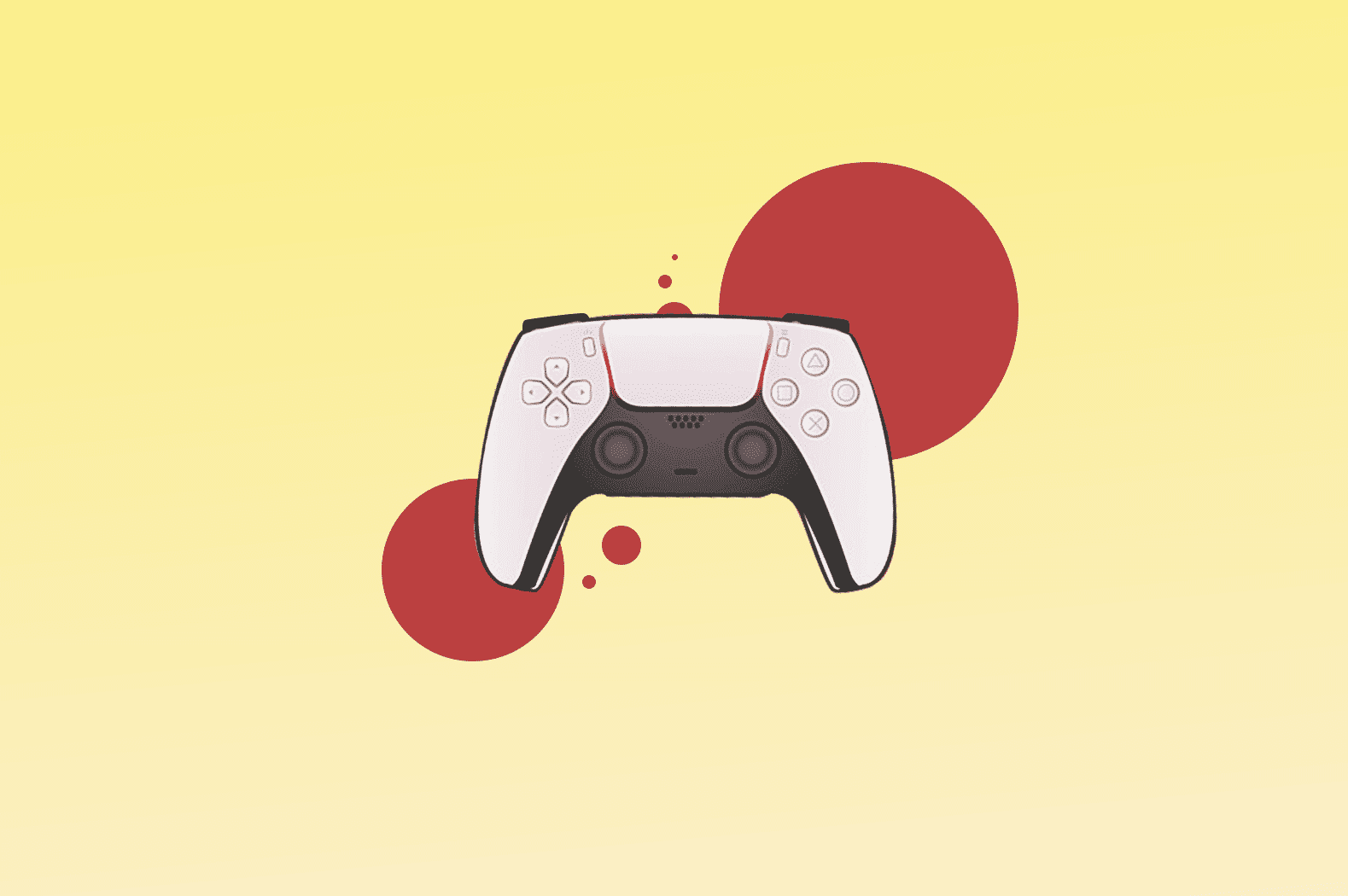
Why Learn Game Development?

Unity 2D Animation: Top-Down Unity Player Movement
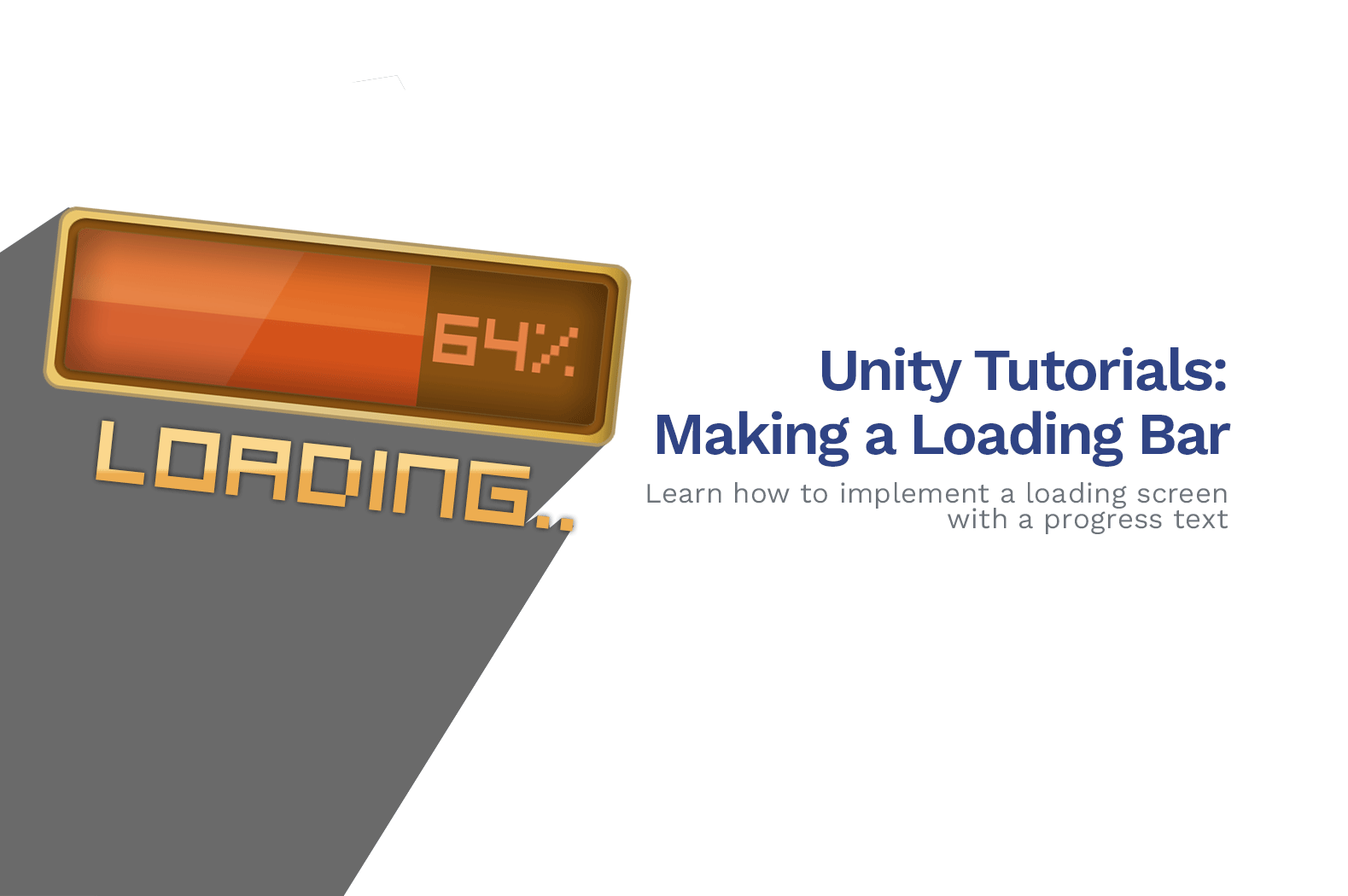
How To Make a Loading Bar Screen in Unity (C# Tutorial)