The Apple iPhone works perfect as a mobile WIFI hotspot where other mobile devices can connect to your WIFI hotspot, but how do you connect your computer to your iPhone’s hotspot? This guide will show you how to use your iPhone as your personal hotspot in three ways.
Before we proceed let’s look first into your iPhone’s settings and set up your iPhone to be hotspot ready.
If you’ve never used this service before you may need to go into Cellular settings and enable your Mobile Data.
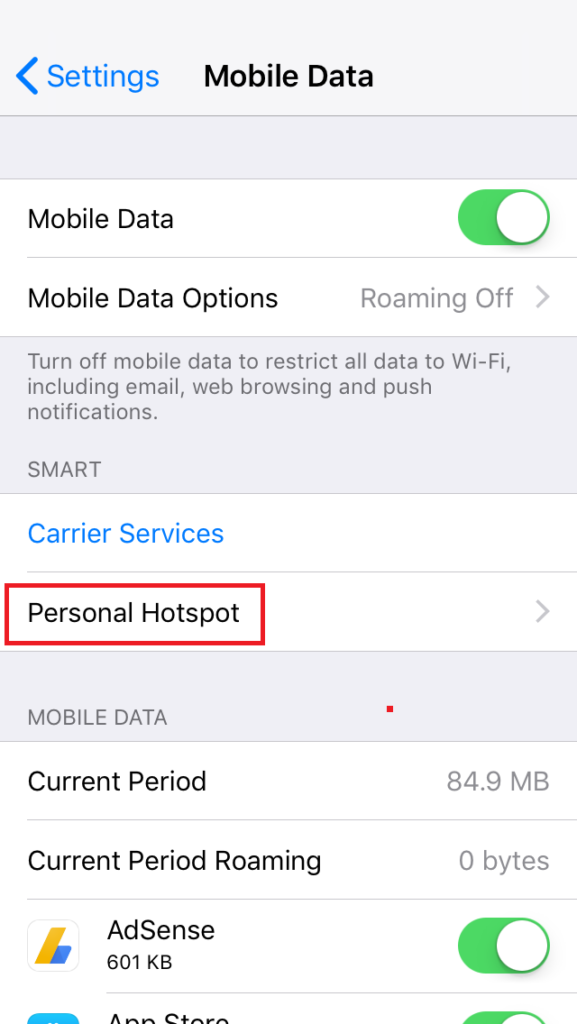
Now you can turn on your personal hotspot. Here you should set your password for the WIFI option.

Tap on the password to change it. Tap the toggle to turn the personal hotspot on.
Once everything is set, you can now start connecting to your iPhone hotspot.
Connect through Wireless Network Connection

This is the simplest way to connect your computer to your iPhone hotspot, like a regular mobile phone where it can connect to WIFI connections.
If your computer can connect to wireless network connections all you need to do is just turn on your iPhone hotspot then proceed to your computer’s wireless network connection interface and find your iPhone’s hotspot.
Keep in mind that the name of your iPhone is what it’s going to show in the wireless network connection interface.
If you’re using desktop computers, there’s a higher chance that you won’t be able to access the wifi connections that are available around your area. To get the WIFI connections, you will need a WIFI adapter like TP-Link or similar.
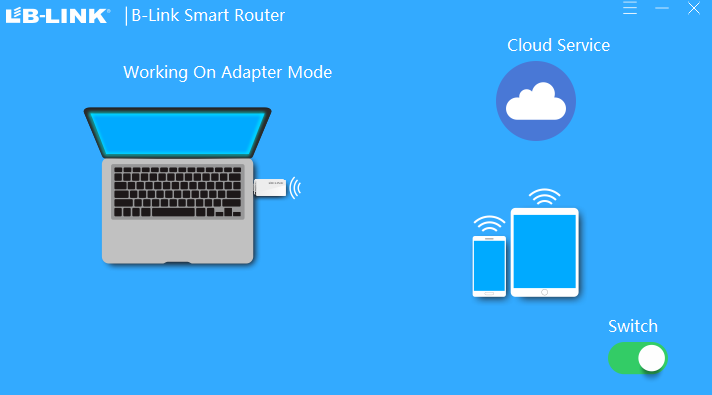
You can shop for WIFI adapter for desktop computers to access more WIFI connections. We recommend using adapters like TP-Link as they are more fast and reliable.
Connect to iPhone Hotspot through Bluetooth connection.
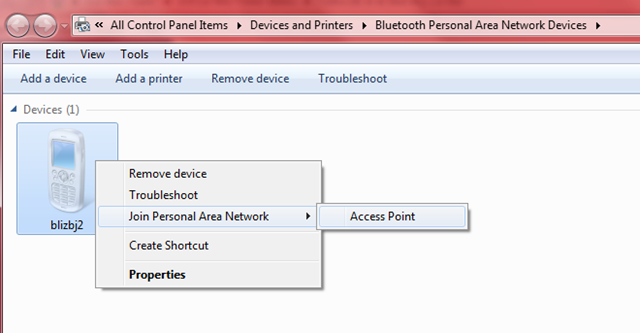
This is the other way to connect your computer to your iPhone hotspot. To do this turn on your iPhone hotspot and make sure that your Bluetooth is turned on as well, now proceed to your computer and click the Bluetooth button in your System Tray.
If you don’t have a Bluetooth icon in your system tray, your Windows computer may not have a Bluetooth adapter installed.
You can find Bluetooth adapters online like amazon and purchase Bluetooth adapters to use this method. Check out these products below for recommended Bluetooth adapters:
Now click “Join a Personal Area Network.” found in the Bluetooth icon in the System Tray.
Click the “Add a device” button. This can be found at the top of the window.
Click your iPhone Hotspot, Keep this window open.
Proceed to your iPhone, it will show you a pop-up request to pair your Bluetooth devices.
You may be prompted to enter a code that is displayed on the other device.
Now return to the Devices and Printers window.
Right-click on your iPhone device.
Highlight “Connect using” and then click “Access point”. Your Windows PC will now use your iPhone’s internet connection over Bluetooth.
Connect to your iPhone Hotspot through USB
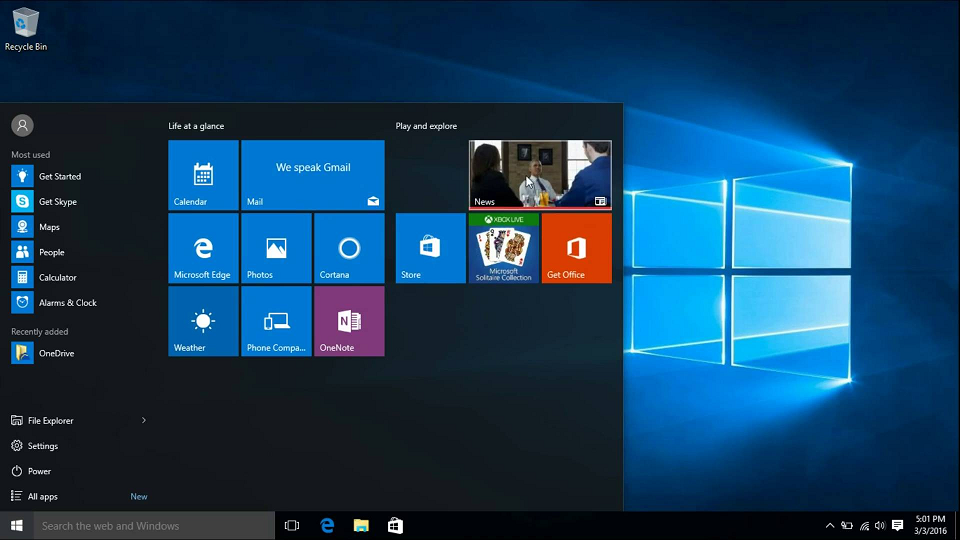
This is the best way to connect to your iPhone hotspot.
To have the iPhone work as a USB hotspot. You must firstly install iTunes on your Windows computer.
If there’s no iTunes in your windows computer, your computer may not able to recognize your iPhone as a network device.
To start, go to the desktop and Plug the iPhone into a USB port
Close Auto-Play window
Your iPhone should install all the necessary drivers for it to work as a network connection.
After the installations, a dialogue box like this will pop up.
Next, Choose Public Network.
Once the public network has been selected the iPhone should be connected to the computer and the network indicator should appear connected.
Now close Network Window.
That’s it! that’s how you can connect your Windows PC to your iPhone hotspot in three ways.
Keep in mind that by doing these, it will use your data balances so keep an eye into your data usage.
Disclosure: This article may contain affiliate links, which means we may receive a commission if you click a link and purchase something that we have recommended.
